Unfortunately I Cannot Access the System Right Now Please Try Again Later
In that location are few situations more alarming than existence locked out of your own WordPress admin dashboard. If you've encountered a bulletin reading "Lamentable, you are non allowed to access this page" when trying to log in, you lot know the feeling beginning manus.
Fortunately, there are several solutions at your disposal for troubleshooting this fault. With a petty patience, you lot can clear up the mistake and become back to managing your WordPress site in no time.
In this post, we'll dig into the "Distressing, you are non immune to access this page" error and what causes information technology to occur. So we'll walk you lot through the many potential solutions to help yous discover the one that addresses your specific situation.
Let's jump right in!
Understanding the "Sorry, You Are Not Allowed to Access This Folio" Error
Although we're referring to information technology as an "error" for the purposes of this postal service, the "Lamentable, you lot are not allowed to admission this page" message in WordPress is meant to be a helpful security mensurate.
Ultimately, seeing this notification simply means there's a permissions setting that's blocking you from a sure surface area.
This becomes a problem when you lot're locked out of a part of your site that you should have permission to enter which, equally an Administrator, is anywhere on the backend. When this situation arises, it is frequently post-obit a recent update to a theme, plugin, or WordPress core.
You may come across the "Sorry, you are not allowed to access this folio" bulletin for a diverseness of reasons. It might exist that WordPress doesn't recognize you as an Ambassador. In other situations, the information contained in your site'southward cadre code or in a theme or plugin may not match what's in your database.
Additional causes include incorrect information in your wp-config.php file or a site that's running an outdated version of PHP. Whatsoever the source, this fault may foreclose you from accessing the entire admin expanse or just a portion of it.
Since it'south probable that you will not exist able to admission key settings via the dashboard, you'll need to utilise File Transfer Protocol (FTP) or phpMyAdmin to resolve this issue. Make sure to back up your site and brush up on using these platforms before you dive into the troubleshooting procedure.
The about frustrating matter nigh encountering the "Deplorable, you are non allowed to access this page" notification is that it can be hard to pin down which of its causes are at play. Fortunately, there are many solutions y'all tin can test out to detect the root of the problem.
How to Fix the "Sorry, You Are Not Allowed to Access This Page" Error in WordPress (xi Potential Solutions)
Due to its many possible causes, the "Sorry, you are not allowed to access this page" error takes quite a bit of patience to resolve. This long list of solutions may be intimidating just it besides covers a multifariousness of situations to help you detect the right i for your site.
1. Restore a Previous Version of Your Site
The simplest and often the fastest manner to get dorsum into your WordPress dashboard is to restore your site to an before version. A contempo change, such equally an update, might exist the cause of the error y'all're seeing. Undoing your latest modification should enable yous to access your site over again.
Kinsta clients take it piece of cake in this regard. You lot can restore a WordPress backup in your hosting account with a unmarried click:

The drawback to this solution is that yous may lose your recent changes and will have to find a mode to attain your goals without causing the same error again.
For this reason, you lot may desire to restore your backup to a staging site instead. You can and then test different modifications to determine what caused the problem. Afterwards uncovering the root of the result, you can undo the troublesome alter to regain access to your site.
2. Disable All of Your Plugins
A specific modify that may be causing the "Distressing, you are not allowed to access this page" message on your site is the recent improver or upgrade of a plugin. If y'all suspect that this is the case, your best grade of action is to disable your plugins one by one.
In the outcome that you lot disable a plugin and the message goes abroad, you've found the source of the problem. You tin can then troubleshoot the outcome with that plugin (or practice without information technology, if it's not crucial to your site's functionality).
Of class, if yous're locked out of your dashboard entirely, this process gets a petty tricky. Y'all'll need to access your site using SFTP via a client such as FileZilla. In one case you've done and so, navigate to wp-content and observe the sub-directory labeled plugins:

Enter this folder, and and so rename your most recently-added plugin to something similar "plugin-name_old". Go back to your site and check to see if the mistake is resolved. If not, change the plugin's name back and echo the process with the next ane.
iii. Activate a Default Theme
Yet another potential cause of this error is that y'all've recently updated or installed a theme. Your best bet for resolving this problem is to activate a default WordPress theme such as Twenty 20 or Twenty 19.
To do so without admission to your admin area, y'all'll need to use FTP again. Connect to your server with FileZilla and so navigate to wp-content > themes:

The rest of the process is fairly similar to the one described above for disabling your plugins.
Rename the folder for your active theme, and and then return to your site and log in. You should see a notification telling yous that the active theme is broken, and a default theme has been reactivated.
Then you lot can troubleshoot the theme. Your site should at least be accessible, albeit with the wrong theme activated.
four. Make Sure You're an Administrator
Some other possibility is that your user role has been inadvertently changed and yous are no longer listed every bit an Administrator. This is a mutual trouble with multisite installations. To determine if this is the instance, you'll need to access phpMyAdmin and await for the wp_users table:

Find your username and note your ID. And so, navigate to the wp_usermeta table and find the wp_capabilties row:

If y'all have Administrator privileges, the meta_value in this row volition read:
a:1:{s:xiii:"administrator";s:i:"1";}
If your wp_usermeta table says something else, you lot can click on the Edit link and change information technology. Alternatively, you can as well create an entirely new Administrator business relationship from phpMyAdmin. To take this route, return to the wp_users table and click on the Insert tab at the tiptop of the table:

Then, fill in the fields with your new user data. Once you're done, click on the Become push button and your new user should appear in the table. Next, you lot'll need to make a note of the ID for this account and head back to the wp_usermeta table.
Click on Insert again, and fill in the resulting fields with the following information:
- Unmeta_id: Leave this field bare; it will exist filled in automatically for you lot.
- User_id: Utilize the ID from the WP Users table.
- Meta_key: Set this value equally "wp_capabilities".
- Meta_value: Add the line mentioned higher up.
You should now be able to utilize your new credentials to log in to your WordPress admin area. Delete your onetime account or modify its user part dorsum to Administrator from the dashboard and delete the new one instead.
Subscribe Now
v. Cheque Your Error Log to Pinpoint the Cause
A smart way to streamline troubleshooting whatsoever trouble on your site is to cheque your server's error log. This may signal plugin or theme compatibility problems, database errors, or problems with your site's files that are causing the "Deplorable, yous are not immune to access this folio" message to appear.
How y'all view your server'due south error log will vary depending on who your hosting provider is. For Kinsta customers, this process is every bit simple as logging into your MyKinsta dashboard. There, select the site that's experiencing problems and navigate to Logs:

Choose mistake.log from the drop-down card. If yous run across one of the causes of the alert in your log, then you can go about fixing it. Otherwise, you'll need to try some other solution on this listing.
half dozen. Ensure That Your Database Prefix Is Correct
Every MySQL database has a prefix. If this ane listed in your website's files doesn't match the ane listed in phpMyAdmin, then y'all may meet the "Lamentable, yous are not allowed to access this page" message.
This tin can occur when migrating your site, including if y'all've used a local staging site for evolution and are now moving to a alive server. To bank check for discrepancies, you'll need to access your wp-config.php file.
You can practice this via SFTP as we've described in previous solutions. Once you're in your wp-config.php file, you should look for your database's prefix (the default is "wp_"):

So, log in to phpMyAdmin and look at the prefixes for your database's tables. They should match the ones listed in your wp-config.php file, similar in the paradigm below:

If they don't match the prefix in your wp-config.php file, then you'll need to edit it and so that they practise.
seven. Look for Changes in Your wp-config.php File
On a similar notation, you lot should too await for whatever changes to your WordPress configuration file. This is especially true if you lot were editing this file shortly before yous received the "Sorry, you are not allowed to access this page" message or if you lot suspect that your WordPress site has been hacked.
You tin can access your wp-config.php file using SFTP and look for anything that seems amiss. However, this procedure is much easier if you have some kind of file integrity monitoring or alter detection feature in place.
viii. Upgrade to the Latest Version of PHP
If your WordPress site is running an outdated version of PHP, this could be the source of your troubles. With that said, even if upgrading PHP doesn't solve this result for yous, it should improve your site's overall security and performance.
Before you offset the upgrade process, create a backup of your site. You can do this manually or from your MyKinsta dashboard, even if you're locked out of your admin area. Once you lot've saved your backup, you'll want to test to meet whether your account is compatible with the latest version of PHP. One mode to practise this is with a WordPress staging site.
Assuming that all goes well, yous can run the update. Kinsta customers can easily do so by logging into the MyKinsta dashboard and navigating to the relevant site. Then go to Tools > PHP Engine > Alter, and select the newest version from the drop-downwardly bill of fare:

If y'all're with another provider, y'all may exist able to follow a similar process via your own control panel. Information technology's recommended that you lot contact your web host for more information.
nine. Evaluate Your File Permissions
It's also possible that your site's file permissions have been tampered with. In this case, WordPress may consider y'all unauthorized to view sure areas of your site, even if yous're still listed every bit an Administrator.
To check your site's file permissions, you'll demand to use SFTP to access your server. Once y'all're logged in, enter the public_html directory and bulk-select wp-admin, wp-content, and wp -includes. Correct-click on these folders and choose File Permissions:

In the resulting window, make certain the following options are selected:
- The Numeric Value is gear up to 755.
- Recurse into subdirectories is checked.
- Apply to directories but is selected.
Click on OK when you're done. Then, highlight all the other files in public_html, right-click on them, and select File Permissions again:

This time, fix the options in the permissions window to the following:
- The Numeric Value should be 644.
- Recurse into subdirectories should still be checked.
- Utilise to files only should be selected.
Then, return to your site to see if this solves the problem and the "Sorry, y'all are not allowed to access this folio" message is gone.
x. Create a New .htaccess File
If none of the above strategies take worked, y'all may demand to reset your .htaccess file. To do and then, launch FTP and navigate to your public_html folder. You should see your .htaccess file there, but if you don't, follow instructions for showing hidden files in FileZilla.
Next, y'all'll need to rename your existing .htaccess file, like to how we renamed plugin and theme files in before solutions. Something recognizable such every bit .htaccess_original or .htaccess_backup is platonic.
And then, right-click on the file and select Download. Open up the file in a text editor and replace its contents with the post-obit:
#Brainstorm WordPress RewriteEngine On RewriteBase / RewriteRule ^index\.php$ - [50] RewriteCond %{REQUEST_FILENAME} !-f RewriteCOnd %{REQUEST_FILENAME} !-d RewriteRule . /index.php [L] #Finish WordPress Rename this file .htaccess and upload it to your server. If this file was the source of the "Pitiful, you are not immune to admission this page" error, and then it should now be stock-still.
11. Reset Your WordPress Site
In the worst-case scenario, there may be an installation consequence. To fix information technology, you'll accept to reset your WordPress site. Information technology'southward vital that you accept a recent backup you can restore after this process is complete, every bit resetting your site will cause you to lose all posts, pages, and user comments.
There are several methods for doing this, including via your MyKinsta dashboard, using a WordPress plugin, and by using WP-CLI (the WordPress control line). It's best to save this road as a concluding resort, so you don't take chances losing your site's content.
Summary
Beingness locked out of your admin dashboard in WordPress is nerve-wracking, to say the least. Quickly finding the correct solution to the "Sorry, you are not allowed to admission this page" error is vital to both your site and your peace of mind.
In this post, we covered a wide range of possible causes and fixes for this issue. Let's epitomize them speedily:
- Restore a previous version of your site.
- Disable all of your plugins.
- Activate a default theme.
- Make sure yous're an ambassador.
- Check your error log to pinpoint the cause.
- Ensure that your database prefix is correct.
- Wait for changes in your wp-config.php file.
- Upgrade to the latest version of php.
- Evaluate your file permissions.
- Create a new .htaccess file.
- Reset your WordPress site.
Happy fixing!
Salvage time, costs and maximize site performance with:
- Instant help from WordPress hosting experts, 24/7.
- Cloudflare Enterprise integration.
- Global audience reach with 29 data centers worldwide.
- Optimization with our built-in Application Performance Monitoring.
All of that and much more, in one plan with no long-term contracts, assisted migrations, and a thirty-day-money-back-guarantee. Bank check out our plans or talk to sales to detect the plan that's right for yous.
Source: https://kinsta.com/knowledgebase/sorry-you-are-not-allowed-to-access-this-page-error-in-wordpress/


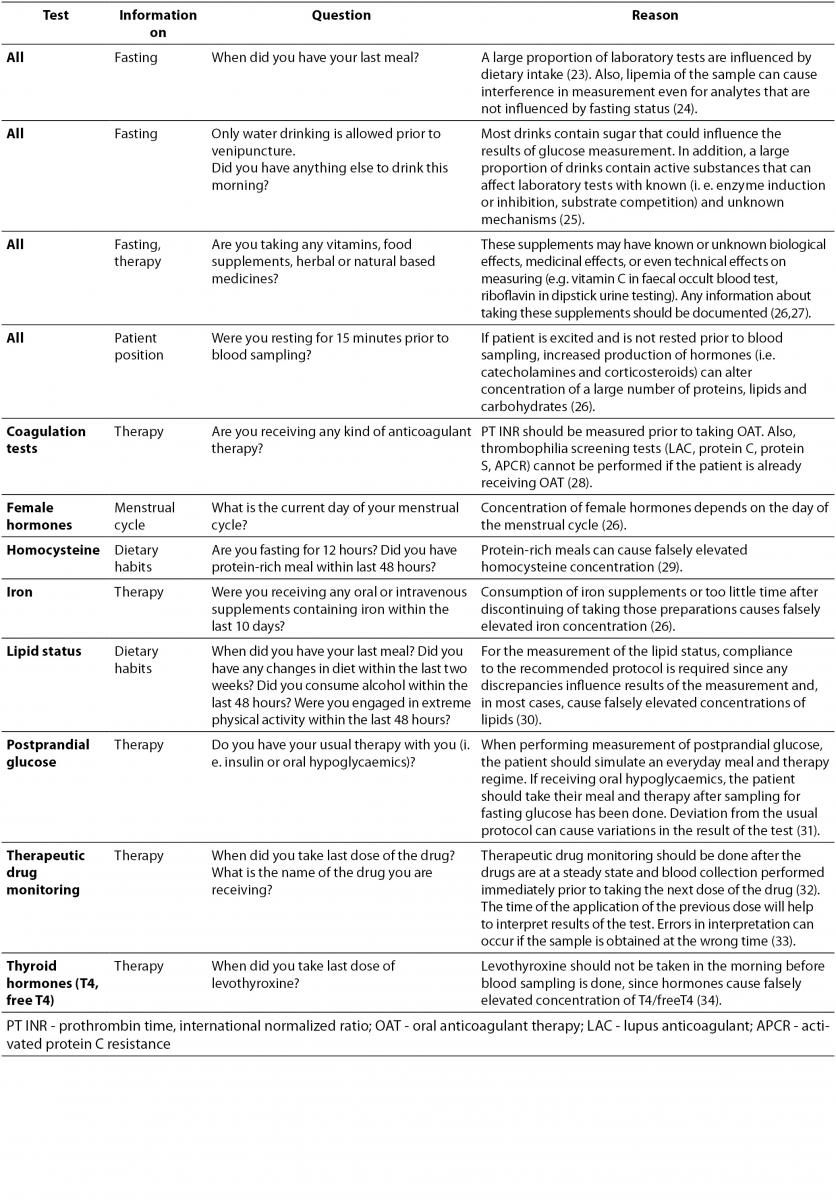

Posting Komentar untuk "Unfortunately I Cannot Access the System Right Now Please Try Again Later"